By catching bugs early, you’ll be saving countless users from potential headaches when they upgrade. Whether you have a few minutes or a few hours to contribute, every bit of testing counts and is deeply appreciated. Your efforts directly contribute to ensuring a smooth and reliable release for millions of WordPress users.
Let’s make WordPress 6.7 flawless together!
One of the highlights in this release is the new default theme, Twenty Twenty-Five, offering flexibility with a variety of patterns for categories like services, landing pages, and more. Focused on simplicity and adaptability, it includes stunning typography and global-ready color palettes.
Stay up to date with the latest pre-release builds by checking the WordPress 6.7 Release Schedule. For real-time updates and discussions, join the #core-test Slack Slack is a Collaborative Group Chat Platform https://slack.com/. The WordPress community has its own Slack Channel at https://make.wordpress.org/chat/. channel and participate in the release party and test scrubs.
Table of Contents:
Testing Tips
WordPress doesn’t require you to be a certified software tester or professional QA to contribute to testing. Simply use WordPress as you normally would for your own needs. If you encounter any issues or feel that something isn’t working as expected, you can report.
Not sure what the expected behavior should be? No worries! Join the conversation on WordPress Slack, or create a ticket on Trac, where a helpful global WordPress community is always ready to assist.
Recommendations for Testing WordPress Beta A pre-release of software that is given out to a large group of users to trial under real conditions. Beta versions have gone through alpha testing in-house and are generally fairly close in look, feel and function to the final product; however, design changes often occur as part of the process./RC A beta version of software with the potential to be a final product, which is ready to release unless significant bugs emerge. Versions:
- Test Core Core is the set of software required to run WordPress. The Core Development Team builds WordPress. Features that Matter to You: Use your site for the purpose it was created. For instance, if you’re a blogger, running a social platform, or managing an e-commerce store, set up a staging site (ask your hosting provider if you’re unfamiliar with staging site). Update WordPress in the staging environment A staging environment is a non-production copy of your site. This is a private place to build the site — design, copy, and code — until your client approves it for production or live. Sometimes used in addition to, or as a Development Environment., and continue using your site as you would daily. This will help you identify any issues that may affect your regular workflow. Take note of any issues or troubles you experience after the update. Do not test or update your live site with a beta version for testing purposes.
- Use the ‘General Checklist’ provided in the post below to verify everything functions as expected after the update.
Ways to Test WordPress Beta Versions
There are multiple ways to test WordPress development or beta versions:
Playground
Playground is an easy and fast way to test beta or release candidate A beta version of software with the potential to be a final product, which is ready to release unless significant bugs emerge. versions of WordPress without setting up a full environment. You can quickly spin up a test environment using WordPress Playground.
Local Hosted Site
You can use software like Local or wp-env to create a local WordPress site. Once the site is ready, you can install the Beta Tester plugin A plugin is a piece of software containing a group of functions that can be added to a WordPress website. They can extend functionality or add new features to your WordPress websites. WordPress plugins are written in the PHP programming language and integrate seamlessly with WordPress. These can be free in the WordPress.org Plugin Directory https://wordpress.org/plugins/ or can be cost-based plugin from a third-party to switch to the beta version of WordPress.
Setup Steps:
- Download and install Local.
- Create a new WordPress site.
- Once your site is up and running, switch it to the development or beta version of WordPress using the WordPress Beta Tester plugin. This plugin makes it easy to install pre-release versions of WordPress.
To use the plugin:- Install and activate the WordPress Beta Tester plugin.
- Navigate to Tools > Beta Testing.
- Choose the “Bleeding edge” or “Point release A set of releases or versions having the same minor version number may be collectively referred to as .x , for example version 5.2.x to refer to versions 5.2, 5.2.1, 5.2.3, and all other versions in the 5.2 (five dot two) branch of that software. Minor Releases often make improvements to existing features and functionality. nightlies” option, depending on what you want to test.
- Click Save Changes and update your WordPress version.
For more detailed instructions, follow this guide.
Via WP-CLI WP-CLI is the Command Line Interface for WordPress, used to do administrative and development tasks in a programmatic way. The project page is http://wp-cli.org/ https://make.wordpress.org/cli/
If you prefer working with command-line tools, you can use WP-CLI to quickly install a WordPress beta version.
Steps:
- Create a local WordPress site with your preferred method.
- Once the site is set up, open your terminal and navigate to the root directory of your WordPress installation.
Run the following command to update to the latest beta version:
wp core update --version=6.7-beta1Or
wp core update --version=6.7-RC1(Replace the version number as needed, such as –version=6.7-beta2.)
This method allows you to switch between different versions quickly, making it easier to test specific builds.
Using a Staging Site
You can create a staging site for your production/live site and update it to the WordPress beta/RC version. This allows you to safely test the new version without affecting your live site. Ensure that everything works as expected before applying updates to your production/live environment.
Testing Patches
If you are planning to test patches, you can follow these instructions to set up a WordPress development version locally.
Using Playground – with Playground, you can also easily test individual Core tickets without installing any software in your system. If you have a particular PR in the `wordpress-develop` or `gutenberg` repo that you’d like to test in the browser? you can do so through the following links:
General Testing Checklist
If you want to quickly test the updated WordPress version’s compatibility with your site, please verify the following checks:
First, update your WordPress to the Beta/RC version, enable debugging in wp-config.php, and update your theme and plugins.
- Ensure plugins and themes didn’t deactivate automatically after the update.
- Check the WordPress Site Health tool for any new warnings or issues.
- Confirm there are no layout breaks or misaligned elements.
- Test links and permalinks to ensure there are no 404 errors.
- Verify that posts, images, and media are displayed correctly.
- Ensure the sitemap and robots.txt files are functioning properly.
- Ensure full access to the admin dashboard without errors.
- If your site has custom blocks, create content in a new block Block is the abstract term used to describe units of markup that, composed together, form the content or layout of a webpage using the WordPress editor. The idea combines concepts of what in the past may have achieved with shortcodes, custom HTML, and embed discovery into a single consistent API and user experience. and edit existing content.
- Create a new post: add content, copy-paste text, and manually add media files. Save the post and observe the console for any issues.
- Create a new page, add content, and check its display in different browsers.
- Open the browser’s developer console and check for any errors, warnings, or notices.
- Open the error log file and check for notices, warnings, and fatal errors.
- Review user roles and permissions to ensure they remain intact.
- Verify that any scheduled posts or automated tasks (like backups) still function as intended.
- Ensure all integrated services (like payment gateways or analytics) are operational.
- Open your site in different browsers and verify that all functionalities work as expected.
Key Features to Test
New default theme – Twenty Twenty-Five
With WordPress 6.7, the Twenty Twenty-Five theme brings a perfect balance of simplicity and flexibility. Designed with inspiration from nature and history, the theme offers a wide array of patterns and templates to suit various use cases, from personal blogs to complex portfolios. It includes rich colour palettes, and a diverse range of blog templates, making it adaptable for global audiences, for more details about this new theme read the introduction post.
Patterns
The Twenty Twenty-Five theme introduces a wide range of pre-built patterns that help users create pages efficiently. These patterns cover various categories such as services, about pages, and calls to action and others. They are designed to offer flexibility and interoperability, allowing users to quickly build out intentional and cohesive page layouts.
Testing Steps:
- Navigate to Appearance > Editor to open the Site Editor.
- Open any template or create a new page.
- Click the “+” icon to add a new block.
- Go to the Patterns tab in the block inserter.
- Select patterns from different categories such as Services, About, Calls to Action, or Gallery.
- Insert the patterns and check if they are displayed correctly.
- Test the interoperability of these patterns by combining multiple patterns on a single page.
- Adjust and customize the patterns as needed and ensure that they are responsive across different devices.
- Ensure that the layout in the Site Editor matches the layout on the Frontend.
Color Palettes & Styles
The theme offers a diverse range of colour palettes and style variations, allowing users to customize their site’s appearance with ease. The theme includes multiple color palettes and typography pairings designed for global use, ensuring high-quality support across various languages and regions. These options give users the flexibility to match their site’s aesthetic to their unique style while maintaining a cohesive and visually appealing look.
Testing Steps:
- Navigate to Appearance > Editor to open the Site Editor.
- Click on the Styles button (the half-moon icon) in the top-right corner.
- Choose different color palettes and typography pairings to apply to your site.
- Observe how the colors and fonts change across the site when a new palette or style is selected.
- Save the changes and preview the site on the frontend to confirm that the new styles are applied correctly across all pages.
Templates
Twenty Twenty-Five offers a range of adaptable blog templates, including text-focused blogs with sidebars and visually-driven photo blogs. It fully integrates with the Site Editor and utilizes new design features like the Grid block and Pattern/Section Styles.
Alternative Template Designs
The theme includes four sets of alternative designs: a text-only blog, a photo blog, a news blog, and a blog with a vertical header The header of your site is typically the first thing people will experience. The masthead or header art located across the top of your page is part of the look and feel of your website. It can influence a visitor’s opinion about your content and you/ your organization’s brand. It may also look different on different screen sizes.. These designs are built as patterns that replace the content of the template.
To test the photo blog design, follow these steps:
- Go to Appearance > Editor.
- Select the menu option Templates.
- Choose the template you want to test, such as Single Post, Page, Archive, or Blog Home.
- In the editor, open the Settings sidebar A sidebar in WordPress is referred to a widget-ready area used by WordPress themes to display information that is not a part of the main content. It is not always a vertical column on the side. It can be a horizontal rectangle below or above the content area, footer, header, or any where in the theme..
- Select the Template tab.
- In the Template tab, locate and expand the Design panel.
- The Design panel displays previews of the available designs:
- Hover over a preview to see the design name.
- Click on the preview to replace the content of the template with the chosen design.
- Ensure that the layout in the Site Editor matches the layout on the front end
Section Styles
The Twenty Twenty-Five theme introduces four unique section styles, designed to change the colors of Group and Columns blocks. These styles offer flexibility in creating visually appealing layouts. Testing involves ensuring that the new styles are applied correctly in both the editor and the frontend, with a focus on usability and readability.
Testing Steps:
- Create a new post or page in the dashboard.
- Insert a Group block or Columns block.
- Inside the Group or Columns block, add some blocks like heading, paragraph, etc.
- Open the Settings Sidebar, and select the Block tab.
- Open the Styles tab and find the Styles panel at the top.
- Select one of the alternative styles. Repeat for each style to test them all.
- Ensure the design looks the same in both the editor and on the frontend.
- Verify the color combinations are readable, including the background, text, links, and buttons.
If you encounter any issues or have suggestions, feel free to create an issue here.
Refining Data Views
Ability to Set the Density of Information in the Grid Layout
In WordPress 6.7, users gain the ability to adjust the density of grid layouts, offering a more customizable and responsive viewing experience. This update brings a new UI UI is an acronym for User Interface – the layout of the page the user interacts with. Think ‘how are they doing that’ and less about what they are doing. control in the grid view, enabling users to select their preferred density. For more details about changes related to this, please follow the discussion.
Testing Instructions:
- Open the Site Editor from the dashboard.
- Navigate to the Pattern section.
- Click on the settings icon to open the appearance and settings panel.
- Adjust the grid density option from ‘Preview Size’.
- Observe how patterns display.
Option to Hide/Show the Filters in the User Interface
Looking for more details about this change, refer this ticket #63203
Ability to Customize the Column Order in Table Views
WordPress 6.7 introduces the ability to customize the column order in table views, offering more flexibility in how data is displayed. This feature allows users to move table columns left or right to create a more personalized layout when managing templates, patterns, or pages.
Testing Instructions:
- Open any table data view (Templates, Patterns, or Pages) in WordPress.
- Click the headers of the columns to see available actions.
- Select “Move left” or “Move right” to reorder the columns.
- Verify that the columns adjust accordingly and maintain the new order across page refreshes.
Please refer to ticket #63416 for more details about this change.
The data view options have been improved for better design flexibility. A new “View Option” setting has been added with a gear icon. This opens an “Appearance” popover, allowing users to manage view preferences such as items per page and sorting options like “Sort by”, “Order by.”, Preview size, items per pages, etc. More details: #64175
Testing Instructions:
- Open any data view (Templates, Patterns, or Pages) in the site editor.
- Click on the gear icon to reveal the “View Option” setting.
- Open the “Appearance” popover to explore the available options.
- Adjust the items per page and sort options (e.g., “Sort by” and “Order by”).
- Verify that the settings are applied and reflected in the data view.
Polishing the Query Loop The Loop is PHP code used by WordPress to display posts. Using The Loop, WordPress processes each post to be displayed on the current page, and formats it according to how it matches specified criteria within The Loop tags. Any HTML or PHP code in the Loop will be processed on each post. https://codex.wordpress.org/The_Loop.
The Query Loop block, a key component for site building in WordPress, is undergoing refinements to enhance its usability and intuitiveness. While it remains a powerful and versatile block, the focus of these improvements is on making customization more straightforward. Key changes include better context detection and clearer settings copy to ensure users can easily create and manage complex queries.
Testing Instructions:
- Open the WordPress dashboard and create a new page or post.
- Insert a Query Loop block into page or post.
- Review the settings in the sidebar, paying attention to the descriptions.
- Customize the Query Loop and ensure that the changes are intuitive and easy to apply.
- Save your changes and check the front-end output for accuracy.
Follow this iteration issue for more information about changes.
Zoom Out to Compose with Patterns
WordPress 6.7 is introducing a new “Zoom Out” feature to enhance how users interact with patterns while building and editing their sites. This feature offers a high-level editing view, allowing users to focus on patterns rather than granular block-by-block adjustments. Key aspects include a zoomed-out interface for inserting patterns, creating new pages with an emphasis on patterns, and managing them (moving, deleting, etc.) via a vertical toolbar. Users can toggle between zoomed-out and detailed block editing, enhancing the overall user experience with improved pattern manipulation and advanced content-only editing.
Build with Patterns
Testing Instructions:
- Navigate to the Site Editor and Insert patterns into a page or post.
- Use the Zoom Out button to switch to a zoomed-out view.
- Verify that the overall structure of the page is visible, allowing for easier manipulation of patterns.
- In the zoomed-out view, try moving, deleting, and rearranging patterns using the new vertical toolbar.
- Ensure the patterns respond accurately to drag-and-drop actions and are placed correctly without shifting unexpectedly.
- Check that the zoom option functions as expected, allowing you to zoom in for detailed block edits and zoom out for a broader view of the page.
- Observe whether there are any UX UX is an acronym for User Experience – the way the user uses the UI. Think ‘what they are doing’ and less about how they do it. issues or inconsistencies when interacting with patterns in the zoomed-out mode.
- Exit the zoomed-out mode and ensure that all changes remain intact and display correctly in the standard block editor.
Explore Zoomed-out with Style Variations
Testing Instructions:
- Open Appearance > Editor to access the Site Editor.
- Select the canvas to begin editing the blog home template.
- Open Styles and select Browse styles to view the various style variation options. This will automatically trigger the zoomed-out view.
- Scroll through the different style options and explore how the zoomed-out view functions.
- Toggle between entering and leaving the zoomed-out view by turning the Style block on and off, switching style blocks, and returning to the style variations for comparison.
Please refer to ticket #64197 for more details about this change.
WordPress 6.7 introduces significant media improvements, enhancing how media is handled and displayed. Key updates include support for HEIC image uploads with automatic conversion, automatic sizing for lazy-loaded images, and expanded background image functionality. Users can now set background images at the block and global levels, with new options like fixed backgrounds. Additionally, a more streamlined modal interface has been introduced for managing background images. These improvements optimize media handling and elevate site design flexibility.
Support HEIC Image Uploads
HEIC image uploads are automatically converted to JPEG on the server, ensuring compatibility with all browsers. The original HEIC image can still be downloaded from the attachment page. If the server doesn’t support HEIC conversion via Imagick, WordPress will prompt users to manually convert the image.
Testing Instructions:
- Upload a HEIC image in the Media Library.
- Confirm the image is converted to JPEG.
- Check if the original HEIC is available for download on the attachment page.
- Verify Imagick HEIC support in Tools → Site Health → Info → Media Handling.
- Ensure a warning appears if the server lacks HEIC support.
- Confirm the image displays correctly in posts and pages across different browsers.
Please refer to this detailed post about this feature.
Auto Sizes for Lazy-loaded Images.
This feature automatically adds the auto value to the beginning of the sizes attribute for any image that is lazy-loaded. This enhancement improves image responsiveness by helping browsers to determine the appropriate image size automatically.
Testing Instructions:
- Enable lazy loading for images on your WordPress site (this may be enabled by default).
- Upload or insert an image into a post or page.
- Open the browser’s developer tools and inspect the image tag.
- Check that the sizes attribute begins with auto for any lazy-loaded image.
- Save and preview the post or page to ensure proper image loading behavior on the front end.
Please refer to ticket #61847 for more details about this change.
Block-Level Background Images in Global Styles
WordPress 6.7 introduces the ability to set background images for blocks at a global style level, giving users greater control over the appearance of their site. This new feature allows users to apply background images across all instances of a specific block type, such as the Quote block, while also maintaining the flexibility to override the default background at the individual block level. This adds another layer of customization to WordPress themes, allowing for more cohesive and visually appealing designs.
Testing Instructions:
- Open the Site Editor from the Appearance > Editor
- Select a template and navigate to Styles > Blocks.
- Search a block and set a background image for a block at the global style level, for example, for the Quote block.
- Check that all Quote blocks now have the default background image applied.
- Verify that the global and individual block-level settings are working correctly without any issues.
Please refer to ticket #60100 for more details about this change.
Add Support for Background Attachments (fixed backgrounds)
WordPress 6.7 introduces a new feature that allows you to toggle the background attachment behavior for blocks and site backgrounds. Users can now choose whether the background image scrolls with the page or remains fixed. This enhances design flexibility for block and site backgrounds. Please refer to ticket #61382 for more details.
Testing Instructions:
- Add a background image to the block.
- Confirm that the background image scrolls with the page by default.
- Toggle the “Fixed background” option on.
- Verify that the background image is now fixed.
- Save the changes and check the frontend to confirm the behavior.
- In the Site Editor, under Styles > Layout, add a site background image.
- Test the same scroll and fixed behavior for the site background.
Update Background Image Support to Use a Modal
This update introduces a flyout sidebar panel that allows users to add, upload, or reset background images. The popover provides easier access to background image controls, ensuring seamless adjustments to background image properties like position, size and more. Please refer to ticket #60151 for more details.
Testing Instructions:
- Navigate to the block settings in the sidebar and add a background image.
- Verify that clicking on the background image in the sidebar triggers the modal popover.
- Use the controls within the popover to adjust the background image properties (e.g., position, size).
The design tools have been significantly enhanced with expanded block support, offering more flexibility and creative control for designers and themers. Key updates include the long-awaited shadow support for Group blocks, as well as added support for borders, colors, padding, and backgrounds across various blocks like Buttons, Galleries, and Paragraphs. These improvements aim to streamline customization, allowing for more sophisticated designs directly within the block editor.
Click here to see details about each change
- Buttons: Add border, color, and padding block supports. (63538)
- Categories: Add border support (63950)
- Column: Enable border-radius support. (63924)
- Comment Template: Add Border Block Support. (64238)
- Gallery: Add border block support. (63428)
- Group: Add block support for shadow. (63295)
- Heading: Add border support. (63539)
- Image: Adopt margin block support (63546)
- Latest comments: Add color block support (63419)
- List Item: Add color support (59892)
- Media Text: Add border support (63542)
- Paragraph: Add border support (63543)
- Post Comments Form: Add Border Block Support. (64233)
- Post Content: Add background image and padding support (62499)
- Post Date: Add border support (64023)
- Post Excerpt An excerpt is the description of the blog post or page that will by default show on the blog archive page, in search results (SERPs), and on social media. With an SEO plugin, the excerpt may also be in that plugin’s metabox.: Add border support (64022)
- Post Terms: Add border support (64246)
- Post Title: Add border support (64024)
- Quote: Add border support (63544), add spacing supports (63545), add background image and minimum height support (62497)
- Search: Add margin support. (63547)
- Site Tagline: Add border support (63778)
- Site Title: Add border support (63631)
- Social Links: Add border block support (63629)
- Term Description: Add border block support (63630)
Continuing to Improve PHP PHP (recursive acronym for PHP: Hypertext Preprocessor) is a widely-used open source general-purpose scripting language that is especially suited for web development and can be embedded into HTML. http://php.net/manual/en/intro-whatis.php. 8.x Support
WordPress 6.7 continues to enhance compatibility with PHP 8.x by removing code that was specific to older, unsupported PHP versions. This ensures better performance, security, and stability for sites running on the latest versions of PHP.
Testing Instructions:
- Update your WordPress site to PHP 8.x.
- Performs tests as described in the “General Testing” section above.
- Monitor for any warnings, notices, or errors in the site’s functionality.
- Check the error log to ensure no deprecated or removed functions are in use.
- Verify that the admin dashboard and frontend load without issues.
API An API or Application Programming Interface is a software intermediary that allows programs to interact with each other and share data in limited, clearly defined ways. Launches and Iterations
This release includes two new APIs designed to simplify developers’ workflows:
Template Registration API
This feature simplifies template registration for plugins by introducing a new API. Previously, plugins had to hook into multiple filters, but now they can register templates more easily and efficiently.
Testing Instruction:
Please refer to the testing steps outlined in ticket #61577 to verify this feature.
Preview Options API
This API allows for greater flexibility in preview functionality, enabling plugin developers to seamlessly integrate custom preview options into the WordPress editor. It addresses the need for varied publishing flows and tools.
Testing Instruction:
Please refer to the testing steps outlined in ticket #64644 to verify this feature.
Interactivity API
WordPress 6.7 introduces enhancements to the Block API, including new features aimed at improving interactivity. Currently, the focus is on testing the UI and functionality of the Lightbox Support feature.
Testing Instructions:
- Add a Gallery block to a post or page.
- Upload and insert a few images.
- For each image, select the “Link” option and choose “Click to expand” to enable the lightbox. (See reference: Image)
- Save the page and view it on the front end.
- Test that clicking on the images opens the lightbox and ensure it supports keyboard accessibility Accessibility (commonly shortened to a11y) refers to the design of products, devices, services, or environments for people with disabilities. The concept of accessible design ensures both “direct access” (i.e. unassisted) and “indirect access” meaning compatibility with a person’s assistive technology (for example, computer screen readers). (https://en.wikipedia.org/wiki/Accessibility).
Block Bindings API
The Block Binding API allows developers to bind custom meta Meta is a term that refers to the inside workings of a group. For us, this is the team that works on internal WordPress sites like WordCamp Central and Make WordPress. and dynamic data from plugins to blocks. This API simplifies the integration of post meta fields and custom data into block attributes, enabling dynamic content rendering of blocks without changing the existing codebase. This test focuses on verifying that post meta can be successfully registered, updated, and displayed in the front end using various blocks.
Testing Steps:
- Add the below code to your theme or plugin file to register the post meta and simulate dynamic plugin data.
add_action('init', function () {
// Register custom post meta.
register_meta(
'post',
'block_binding_meta_test',
[
'label' => __( 'My Custom Post Meta', 'text-domain' ),
'show_in_rest' => true,
'single' => true,
'type' => 'string',
'default' => '',
]
);
// END Register custom post meta.
// Register dynamic data binding.
$blockBindingCallback = function () {
return sprintf( __( 'Current Time: %s', 'your-text-domain' ), date_i18n( 'r' ) );
};
if (function_exists('register_block_bindings_source')) {
register_block_bindings_source( 'my-plugin/current-time', [
'label' => __( 'Current Time', 'text-domain' ),
'get_value_callback' => $blockBindingCallback
] );
}
// END Register dynamic data binding.
});2. Create a new post and add a Paragraph block.
3. In the block settings, select Attributes and click Content. You should see the option to select My Custom Post Meta.
4. Enter a value for the post meta and save the post.
5. On the front end, check if the custom post meta value is displayed.
6. Add another Paragraph block and ensure the previously entered custom meta value is automatically populated.
7. Repeat the steps with other blocks like Image, Heading, and Button.
8. Now manually add another Paragraph block using the below code.
<!-- wp:paragraph {
"metadata": {
"bindings": {
"content": {
"source": "my-plugin/current-time"
}
}
}
} -->
<p></p>
<!-- /wp:paragraph -->9. Verify that you can see the current time output on the front end.
HTML HTML is an acronym for Hyper Text Markup Language. It is a markup language that is used in the development of web pages and websites. API
The HTML API, introduced in WordPress 6.2, is designed for block developers to provide better control and flexibility when working with HTML within blocks. This API enables support for custom HTML tags and attributes within the block editor. You can learn more about the HTML API in this WordPress Core post.
Testing Steps:
- If you’re a block developer, explore the support for new HTML tags and functions.
- Refer to this GitHub GitHub is a website that offers online implementation of git repositories that can easily be shared, copied and modified by other developers. Public repositories are free to host, private repositories require a paid subscription. GitHub introduced the concept of the ‘pull request’ where code changes done in branches by contributors can be reviewed and discussed before being merged be the repository owner. https://github.com/ issue for further details on how to test the new functionality.
If you’re a developer eager to dive in, check out the details in the API section of this post to give these exciting features a try!
What to Notice
- Were all the features easily accessible and intuitive to use?
- Did you notice any performance issues, such as slow loading or lag during editing?
- Were there any visual inconsistencies or layout issues across different browsers or devices?
- Did the drag-and-drop functionality work as expected in patterns?
- Did you encounter any accessibility issues beyond screen readers and keyboard navigation, like color contrast or focus management?
- Did the preview mode accurately reflect how the content appeared once published?
- Did the experience handle large or complex pages smoothly without freezing or crashing?
Where to Report Feedback
If you find any issues but aren’t sure if it’s a bug or where best to report the problem, share them on the WordPress.org alpha/beta forums. If you are confident that you found a bug in WordPress Alpha/Beta/RC, report it on Core Trac for rollback auto-updates and the Gutenberg GitHub repo for every other feature.
For helpful reporting guidelines, refer to the Test Reports section of the Test Handbook and review the Core Team guidelines for Reporting Bugs.
Changelog
1.0.0 – Initial Post
1.0.1 – Updates for Beta-2
A big thank you to @poena, @5um17 for contributing and @oglekler for reviewing this post.
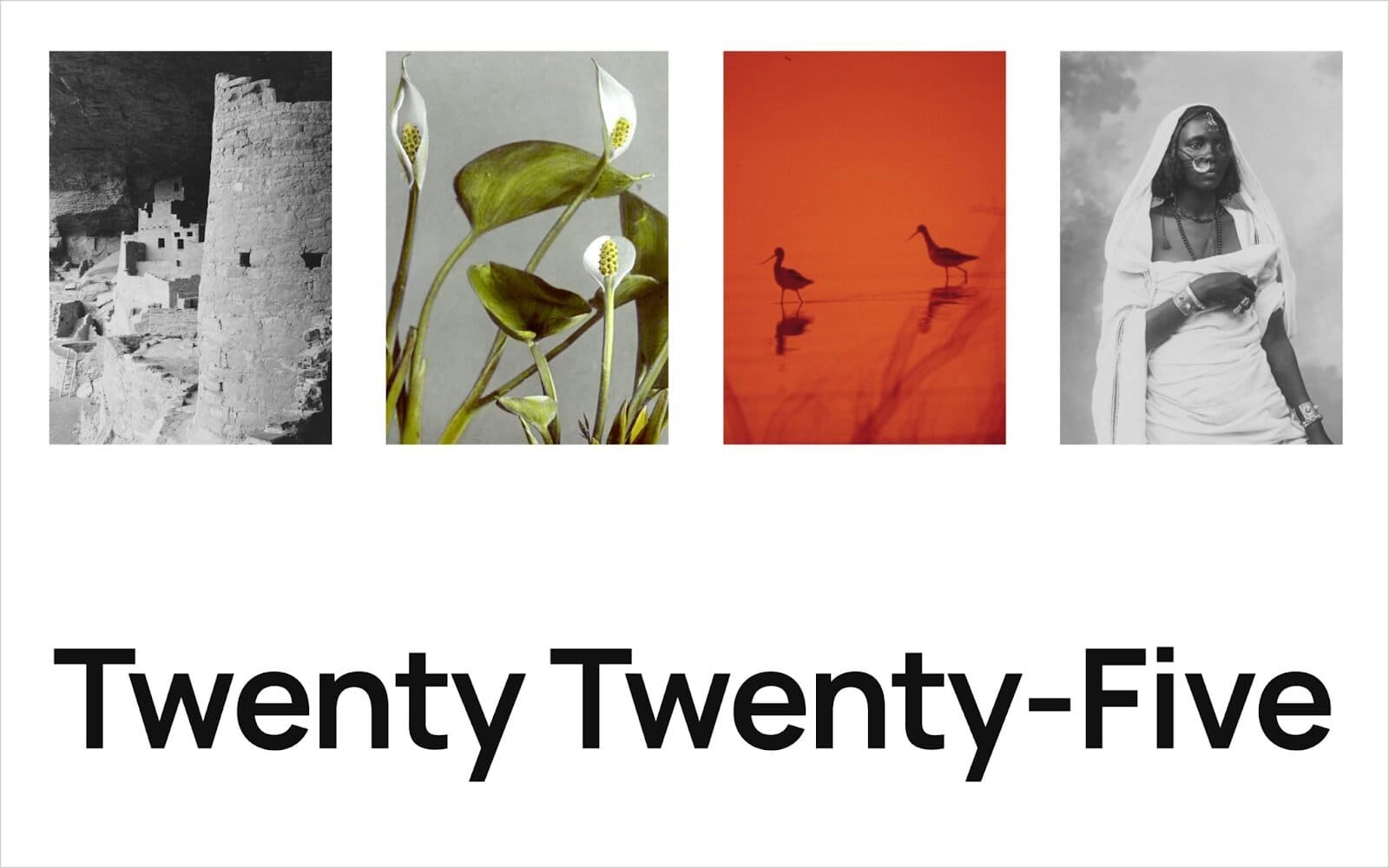

Leave a Reply